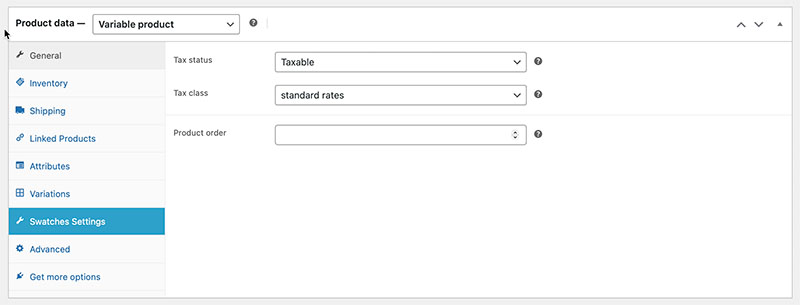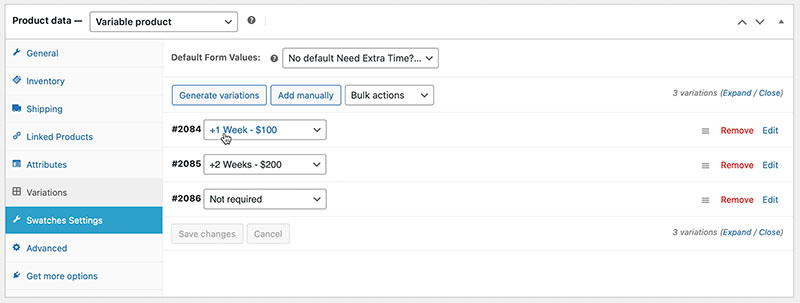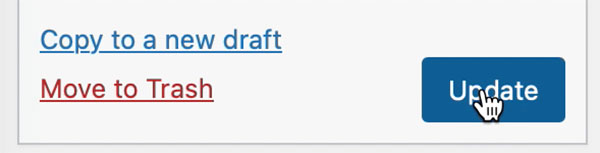Editing WooCommerce variable product prices
Editing variable products is relatively easy to do. It is similar to editing the price in a simple product.
This training tutorial is specifically regarding Variable products. We also have a simple products tutorial.
First login to your website
To begin adding a new button on your website Login to your website using your username and password.
Select the page or post to be edited.
The following steps will show you how to edit a full-width screen background image on your website.
Step 1 – Head to Products
You will find your Products under the WooCommerce header in the left-hand black sidebar.
Click on Edit.
If you accidentally select Quick Edit exit the open Quick Edit window.
Step 2 – Scroll down to Product data
Scroll past all other open boxes or areas until you see the Product data box.
Variable product
You should be able to see ‘Variable product’.
If you can’t see that, it means that this product has no variables, so it only has one price.
You may have selected the wrong product.
In the left-hand list of options you will see ‘Variations‘
Click on Variations
Step 4 – Locate the variation prices
Each variation of the product will be listed and have a # number at the beginning of it eg. #2084
Step 5 – Edit the price
On the far right of the product variant, you will see ‘Edit’
Click Edit
Step 6 – Add the correct price
Type the correct price in the ‘Regular price ($)‘ field.
Step 7 – Update
In the right hand side of the screen, close to the top is the blue ‘Update‘ button.
Click Update to save your changes.
Relevant tutorials and articles
You can head to our Woodswork YouTube Channel to see all the videos in one place.