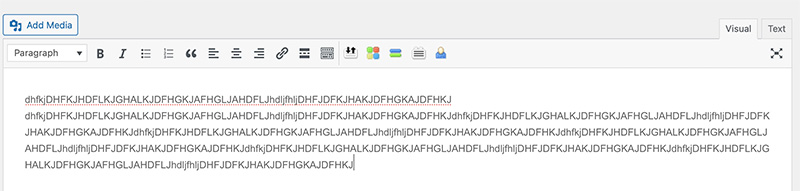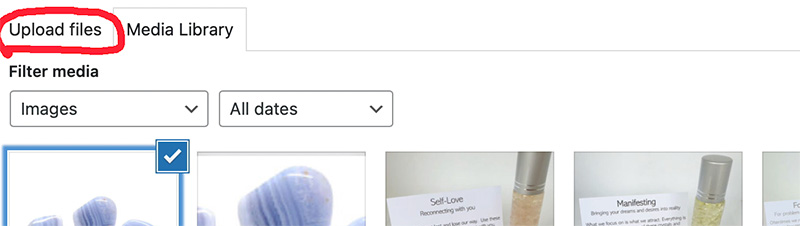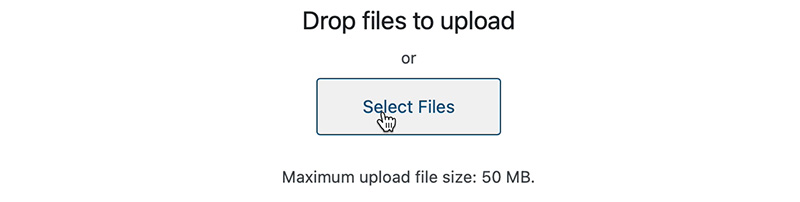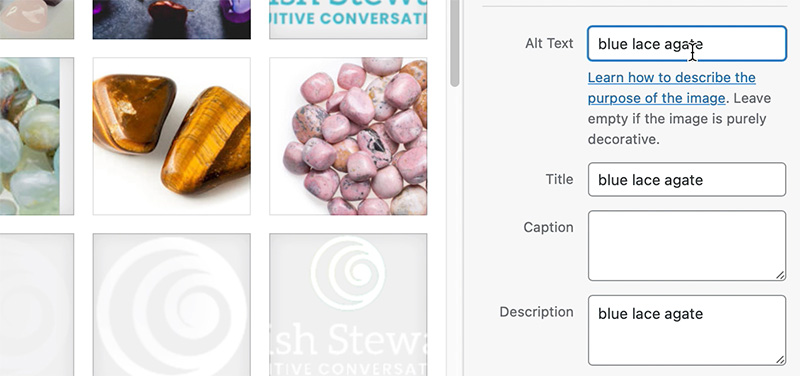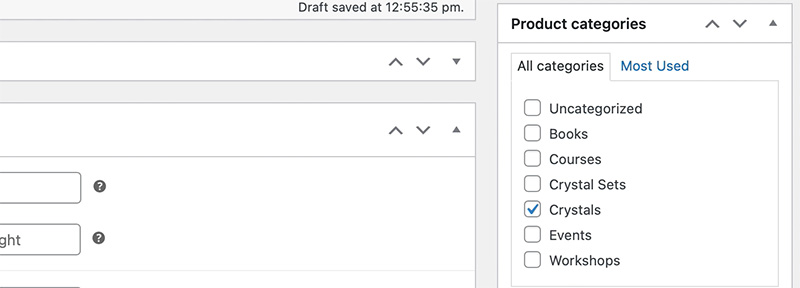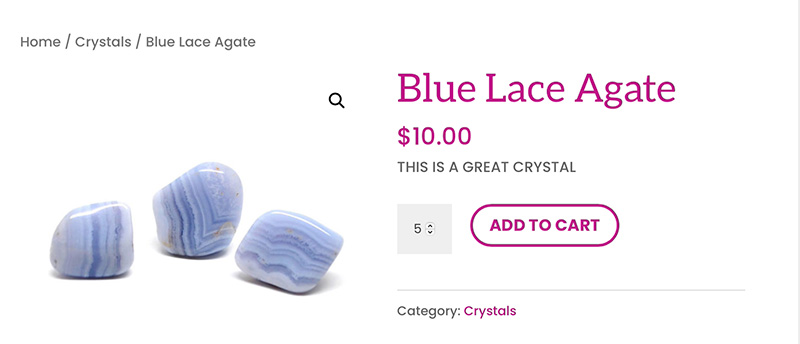How to add a WooCommerce simple product to your online store
This is a tutorial specifically for a WooCommerce simple product. If you would like more information on more complex product loads get in touch and we can create training content for you.
In this tutorial we have already prepared the image. Here you can view how to save an image for WooCommerce products.
To begin
To begin adding a new product in your website Login to your website using your user name and password.
Once you are in your dashboard, on the left you will see Products. Select Products > Add New
Name the product
Type in the name field the title you want for the product, this is better to be as brief as possible. If you have a new product for each variation you could add the variation to the title or this can be set up as a selectable dropdown on one variable product.
Adding the long description
If you have lots of detail to cover regarding your product this is added in the field shown below.
Add the price to your WooCommerce simple product
In the General settings there is the option to not only add the price but also to add a sale price if you have an item on sale.
You can set the Inventory if you have a limited stock number. Setting a 0 stock value will render the product unable to be purchased.
Shipping selection
In the Shipping options you can set the class for each product if you choose.
Add a short description
This is a brief description of the product and sits under the title and the price. It will be on the individual product page when the product is clicked on in your shop.
Add the product image
On the right hand side of your site you’ll see a Product image area. Click on Set product image.
Select Upload Files
We have only added one image for this tutorial.
TIP: You can create your images in batches and do them in bulk to streamline this task.
Navigate to where your file is saved
You can drag and drop the image files or you can navigate your folders to find your image file on your computer and select it for upload.
Image naming best practice
When importing your images (any images) take time to correctly add the description and alternative (alt) text content. This is generally the same as the file name that you have selected for your product. Or it could also be keywords/phrases on your other pages and posts.
Adding a product gallery
If you have more than one image of the product such as details or more components etc you can add these via the Product gallery. These will be visible on the single product page not in the shop.
Select the category
If you have several kinds or categories of products then we will likely have set these up for you. You can select the correct category for the product and you can add new categories easily directly from withing the product back end.
Publish the WooCommerce simple product
Once you’ve finished filling in the fields you are done! Publish the product and View it if you want to see how it looks.
This post has a lot of steps in it but view the video to see how quick it is to do.
Have fun loading your products and get in touch with us if you have any queries and we will be happy to help.