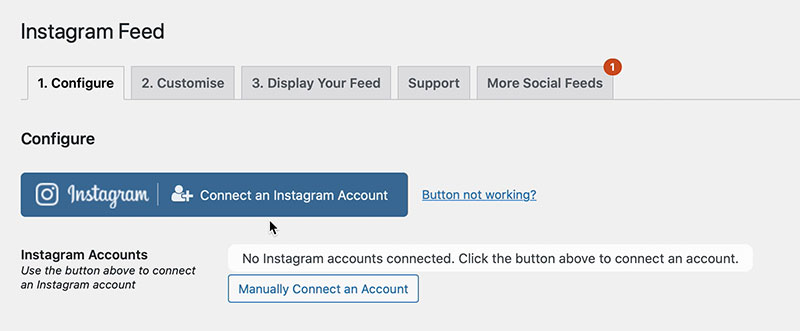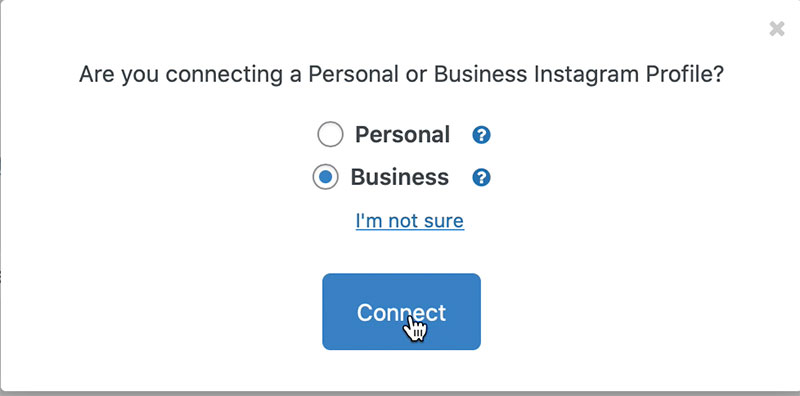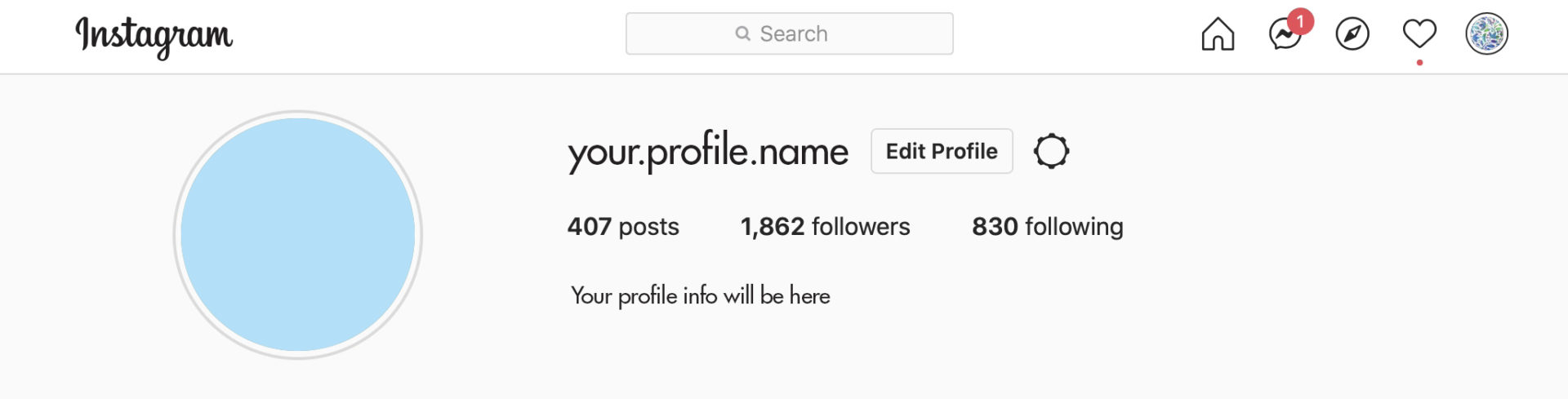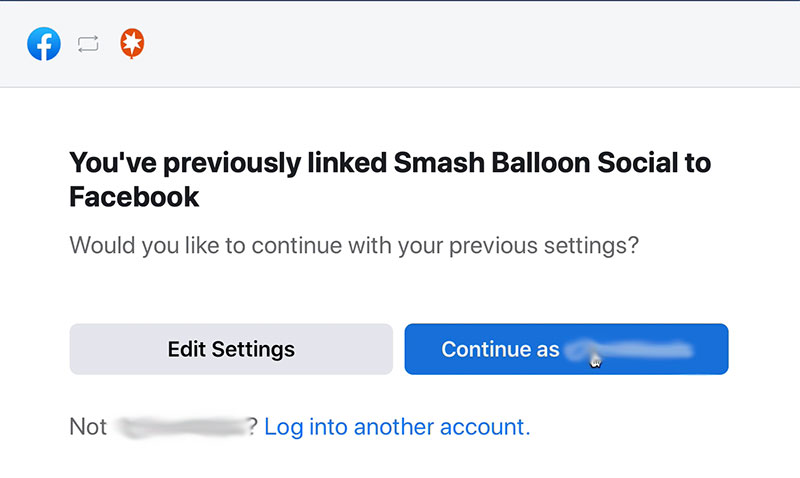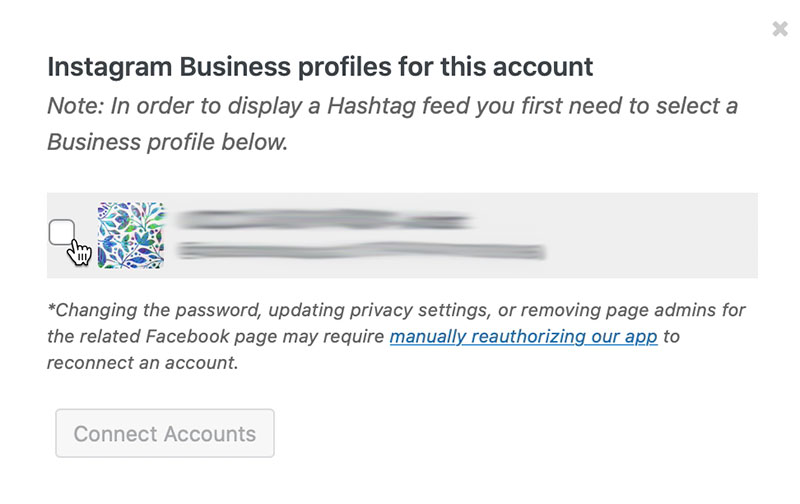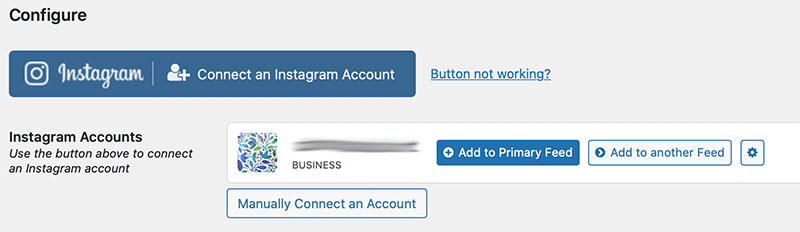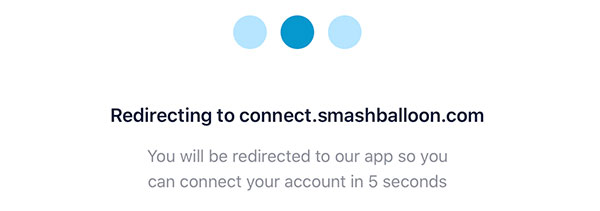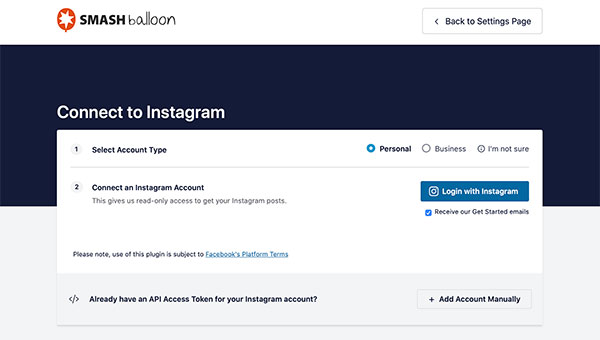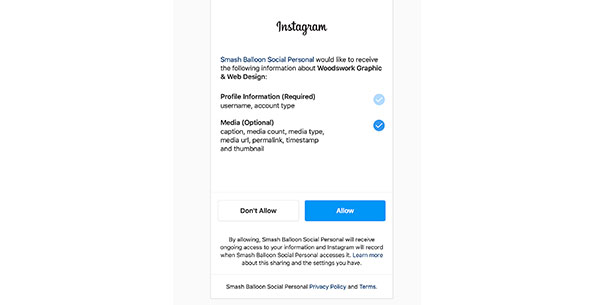Adding an instagram feed
Add an instagram feed into your website is pretty straight forward, however, with the new privacy and security restrictions placed on Facebook and in turn Instagram accounts, it is easier for clients to do this if they prefer not to give us full access to facebook.
When we send you this video Woodswork will already have installed the plugin, edited the customisation areas and integrated the code to your website.
If your website is built in Divi we will have already created a temporary placeholder to make the site look like your feed is live.
Take a look at the steps below to activate your Instagram feed.
PLEASE NOTE The interface has changed and looks slightly different.
To update BROKEN API link we have added further steps below.
Step 1
Head to the left hand side dark menu and select Plugins > Installed Plugins.
Step 2
Locate the plugin called ‘Smash Balloon Instagram Feed’ click on Settings.
Step 3
In the Configure tab setting you will see a large blue Instagram button. Click it to start the integration. You will need to be logged into your Instagram account to do this.
Open Instagram in another window in your browser and click on your profile.
Step 4
Select whether the account is Personal or Business > press Connect.
Extra Note
If you have trouble connecting, open a browser window and login to the instagram profile you are trying to connect. The integration steps can differ depending on the account type and the security settings.
Step 5
A box may pop up to offer you an option to select an account if you have various accounts. Click Continue as ‘Your Account’.
Step 6
Tick the account you like and hit Connect Accounts.
Step 7
You should now see an account added to show that your account is configured.
Head to the bottom of this page and hit SAVE.
That’s it.
Once this is done, email us to let us know and we will replace the temporary place holder with the feed code.
Gett access to more training videos and tutorials from Woodswork. Or contact us for one on one training.
Updating a broken Instagram Feed due to updates or moved site hosting
Follow the same steps as above to access the settings of the Smash Balloon plugin. If you are using WordPress you will be prompted along the way to backup the site first. If you have access to your hosting platform make sure you update. If you are a Woodswork client you won’t have access. We back up for you every day so you can go ahead and say ‘I have already done this’ or you can request we do a back up first.
Click on Add Source
This window will appear for a short time as it redirects to Smash Balloon.
Once the Smash Balloon window opens…